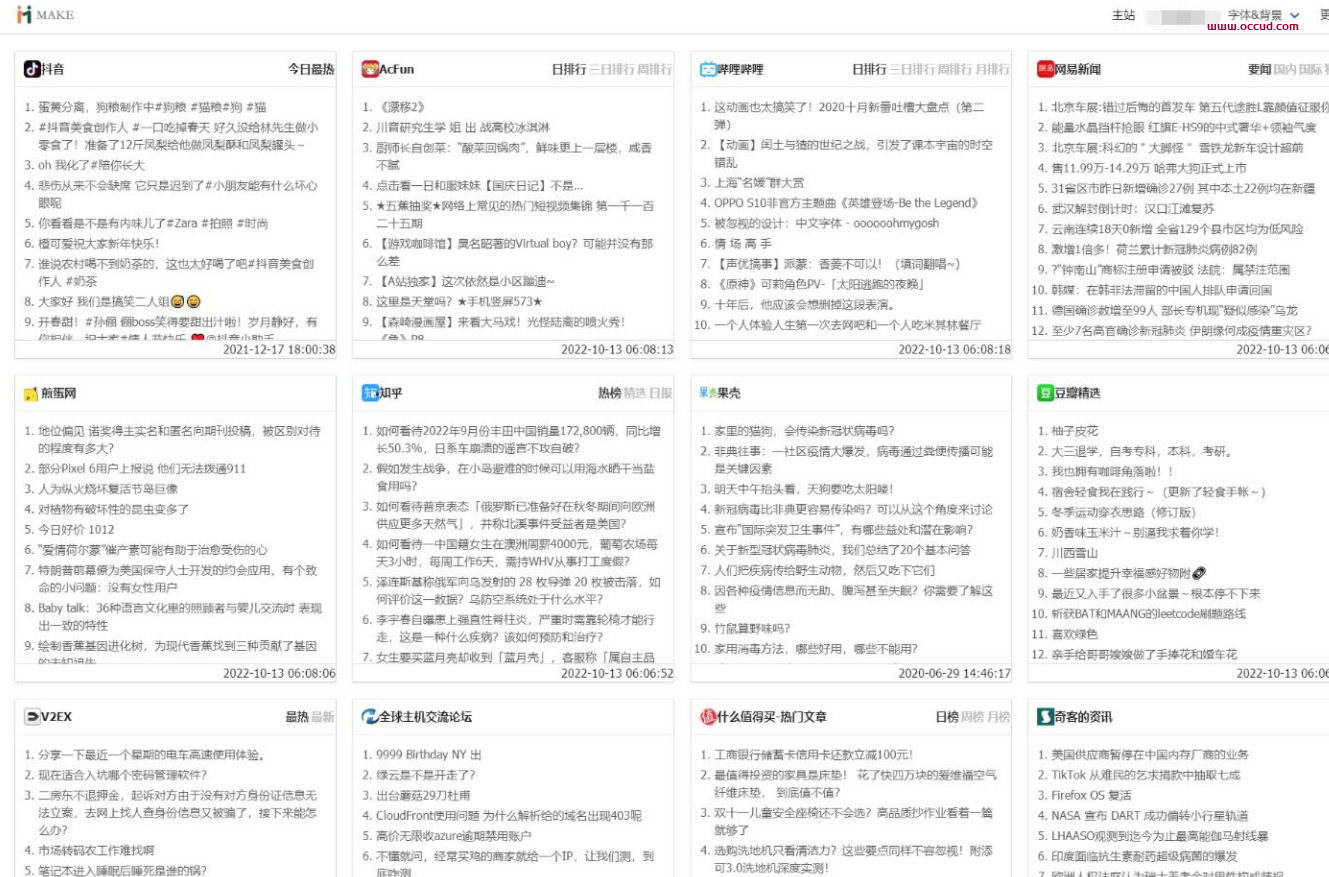电脑安装双系统教程Windows+Linux deepin式,
文章结构分类:
1.基本介绍
2.硬件准备
3.软件准备
4.参考教程
5.常见问题
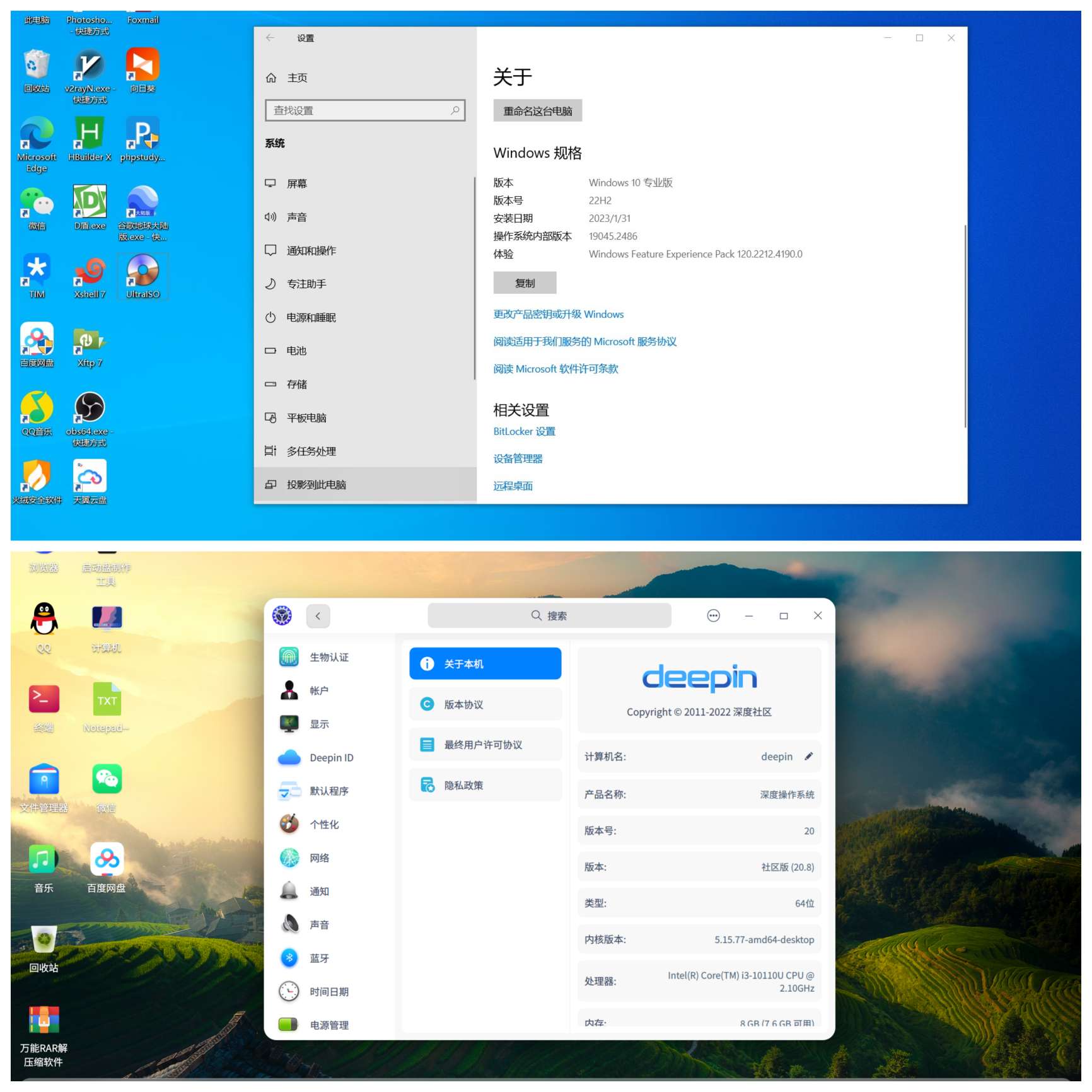
基本介绍:
系统安装有风险,注意做好数据备份,本文教程所有信息仅供参考,所产生的问题用户自行承担与站长无关,本教程在笔记本Windows10的基础下加装Linux deepin从而实现电脑双系统
硬件准备:
电脑一台,U盘一个,建议16G以上U盘
软件准备:
UltraISO软蝶通,用于制作U盘启动,官网下载地址:https://cn.ultraiso.net/xiazai.html
Linux deepin系统镜像,官网下载地址:https://www.deepin.org/zh/download/
测试截图:
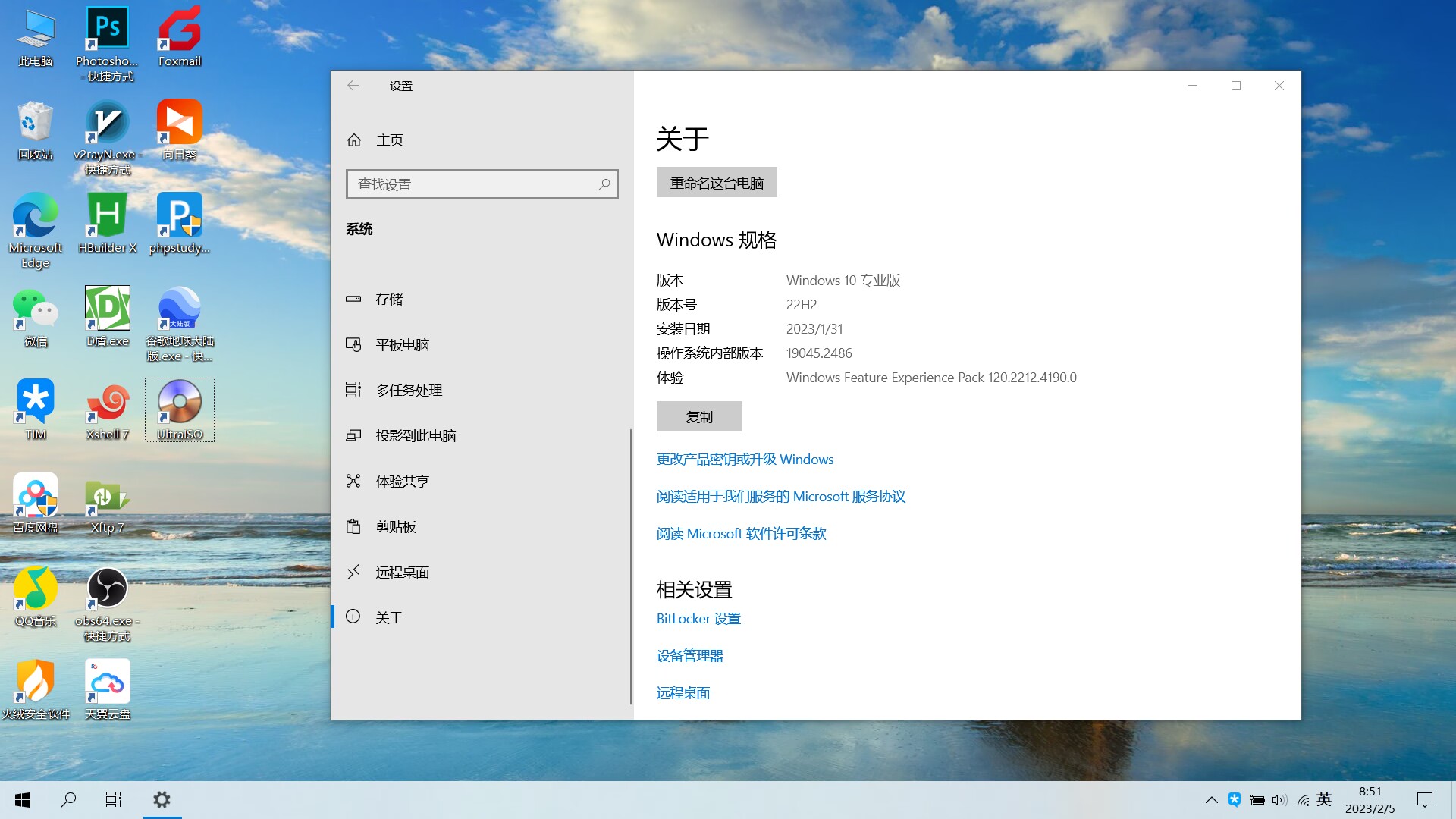
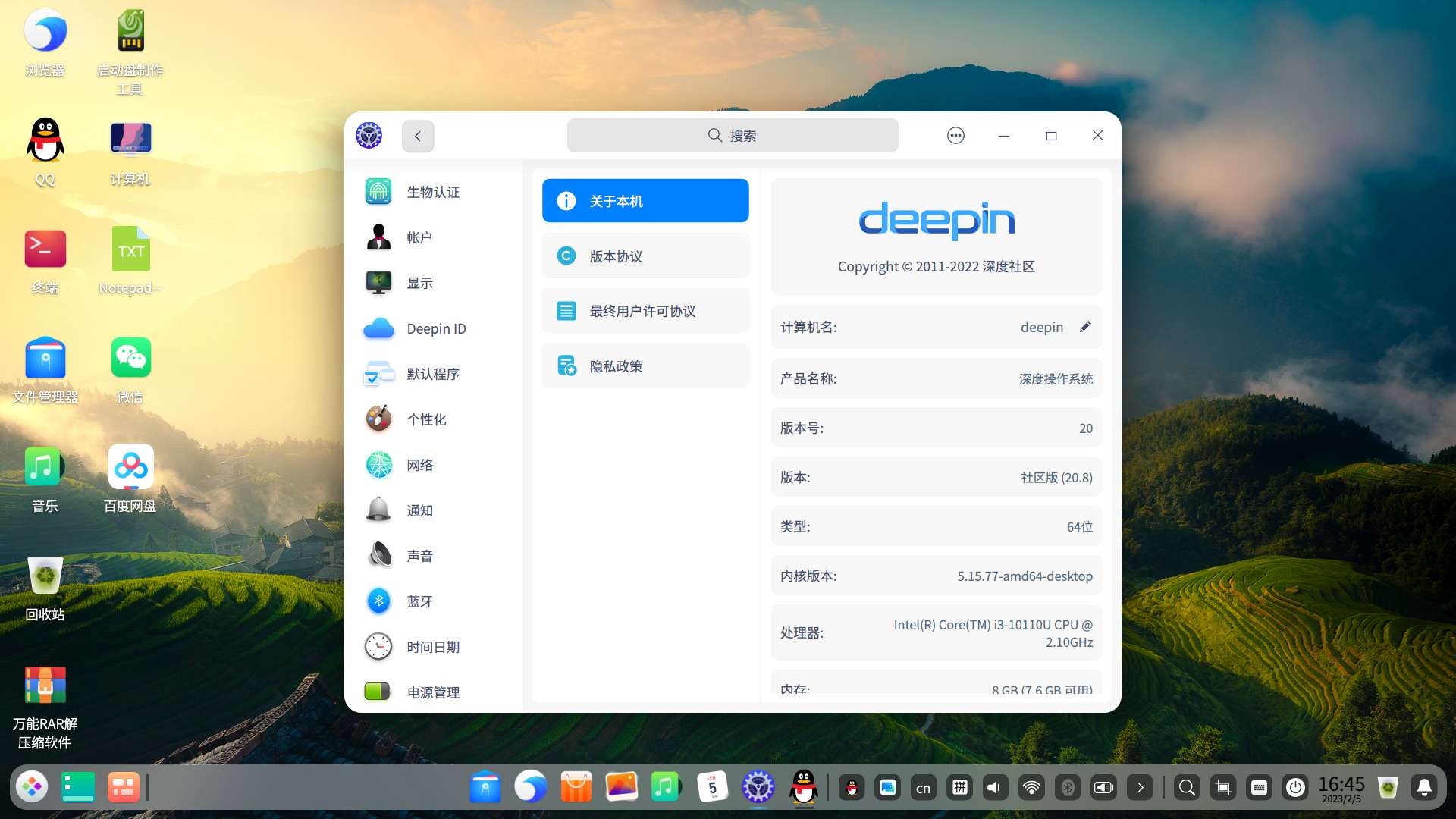
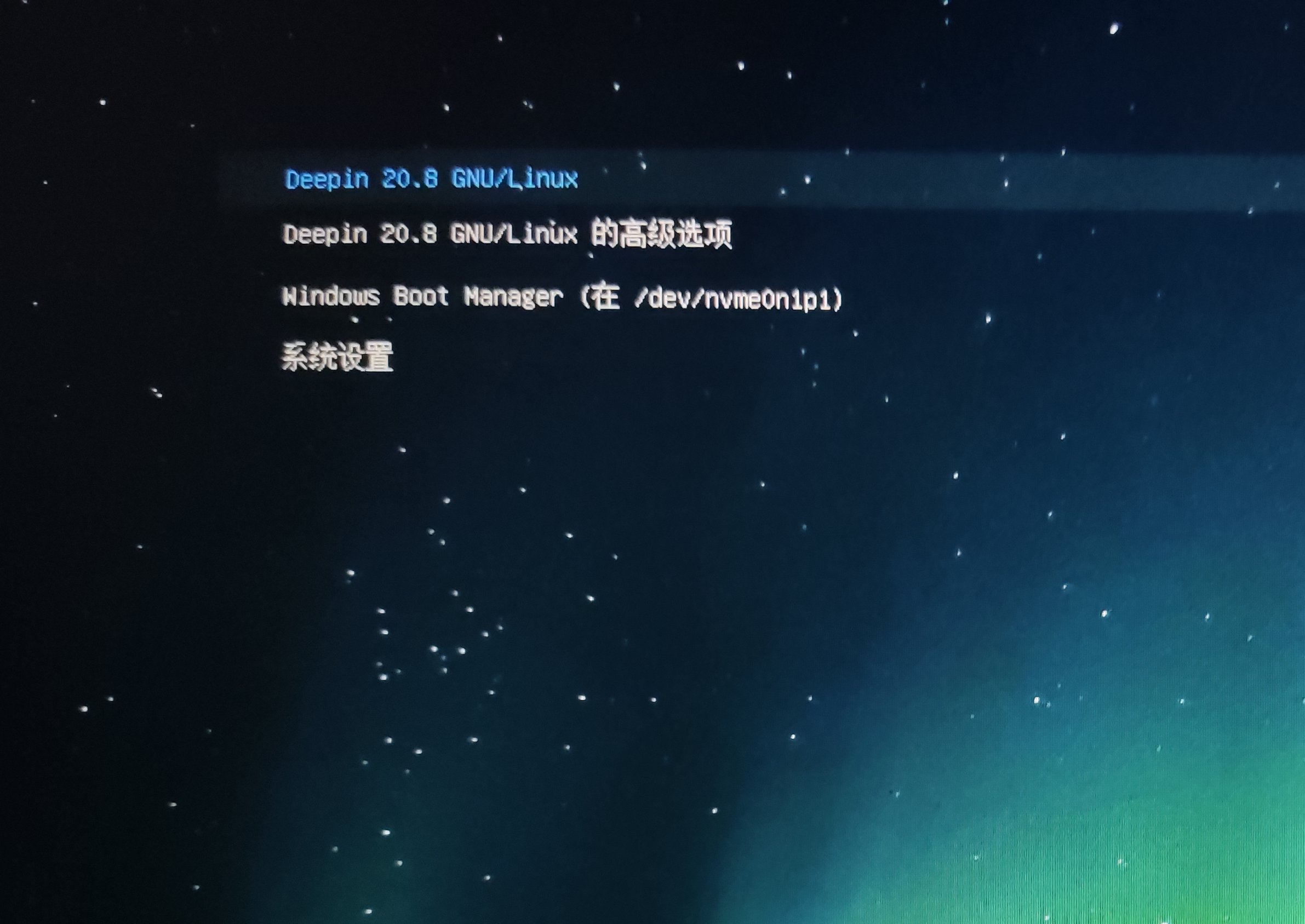
参考教程:
打开UltraISO,会弹出未注册提示,对我们使用没有太大影响,点击【继续试用】
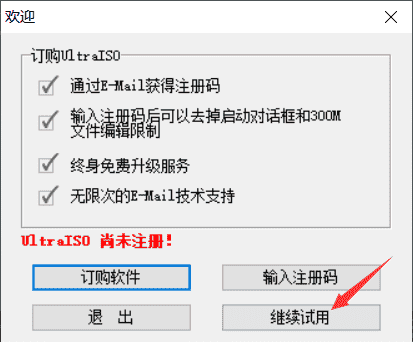
点击【文件】-打开已经下载好的iso镜像.
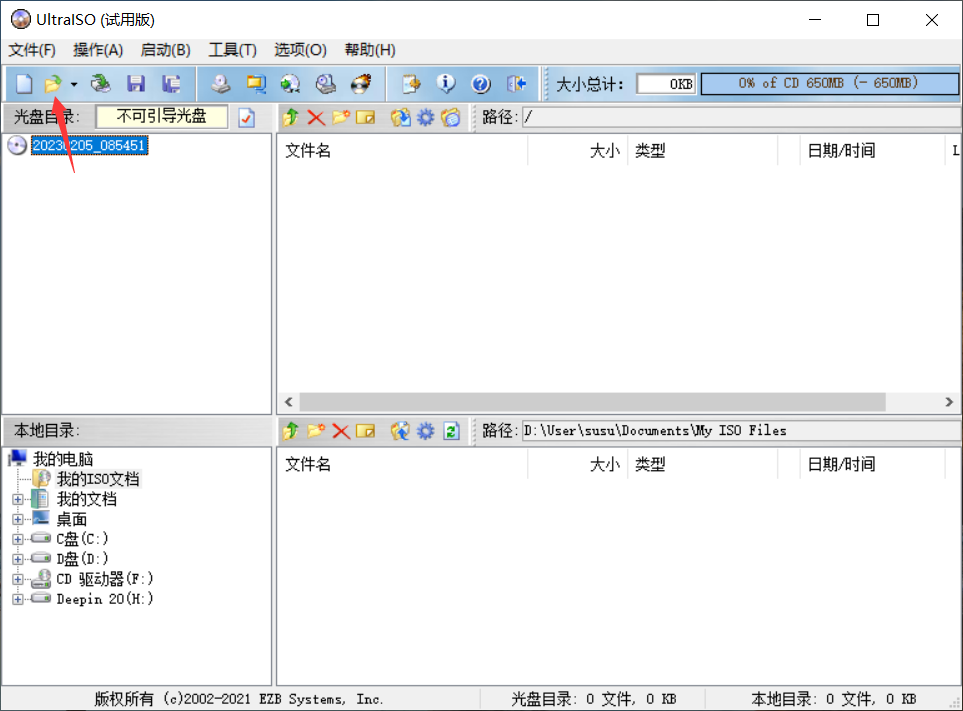
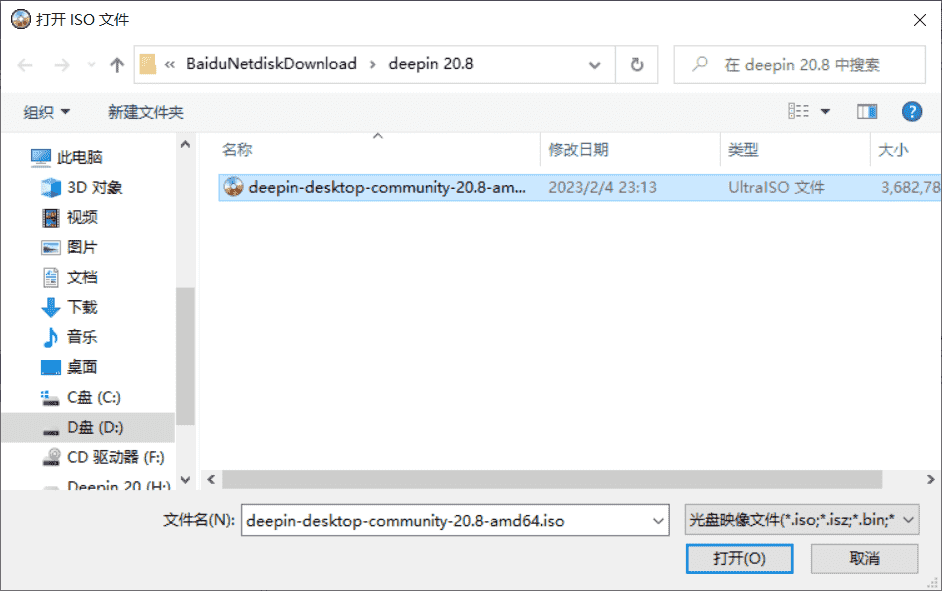
如图所示 菜单栏点击【启动】-【写入硬盘映像...】
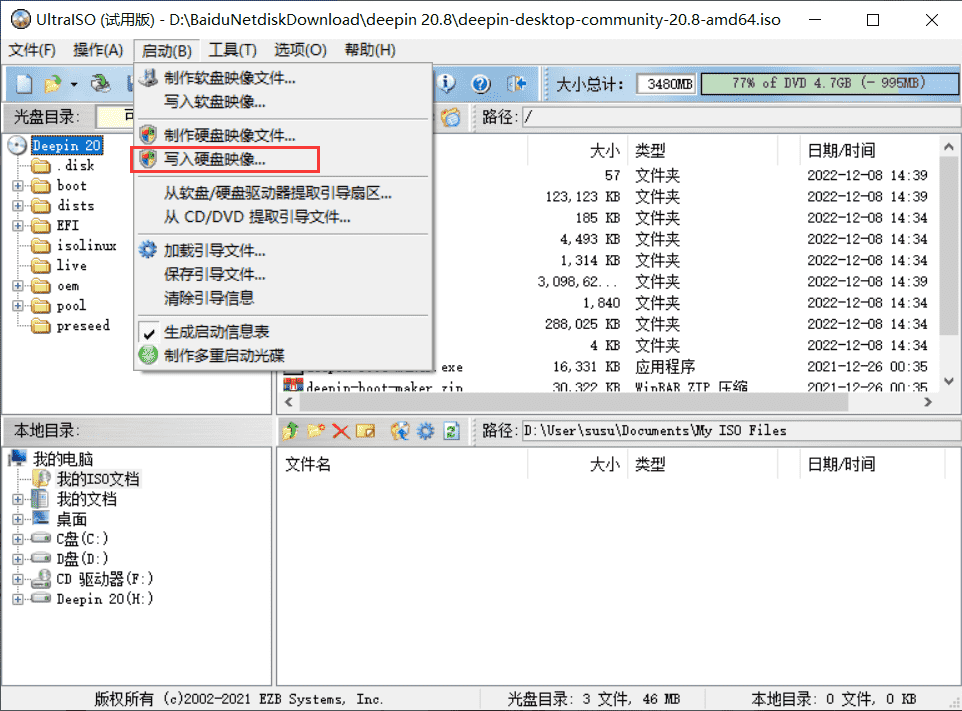
写入方式【USв+HDD+】,先【格式化U盘】,再点击【写入】,等待写入完成
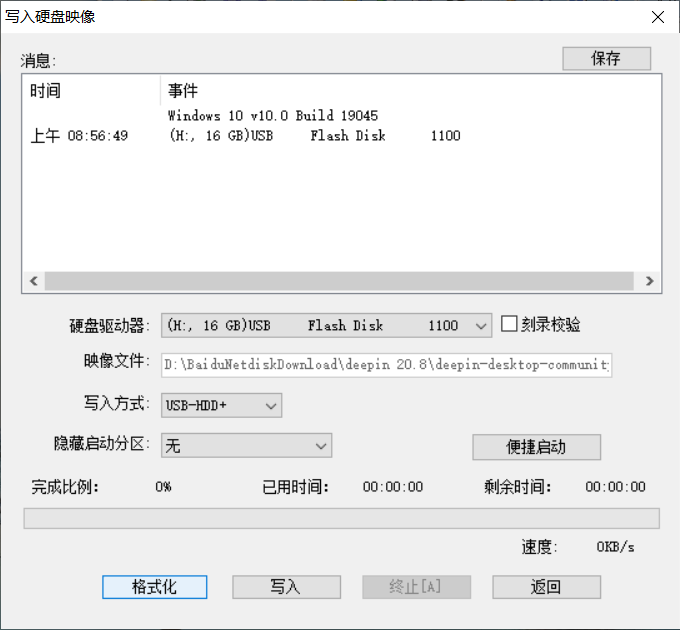
U盘写入完成后我们进行下一步,点击菜单栏【设置】
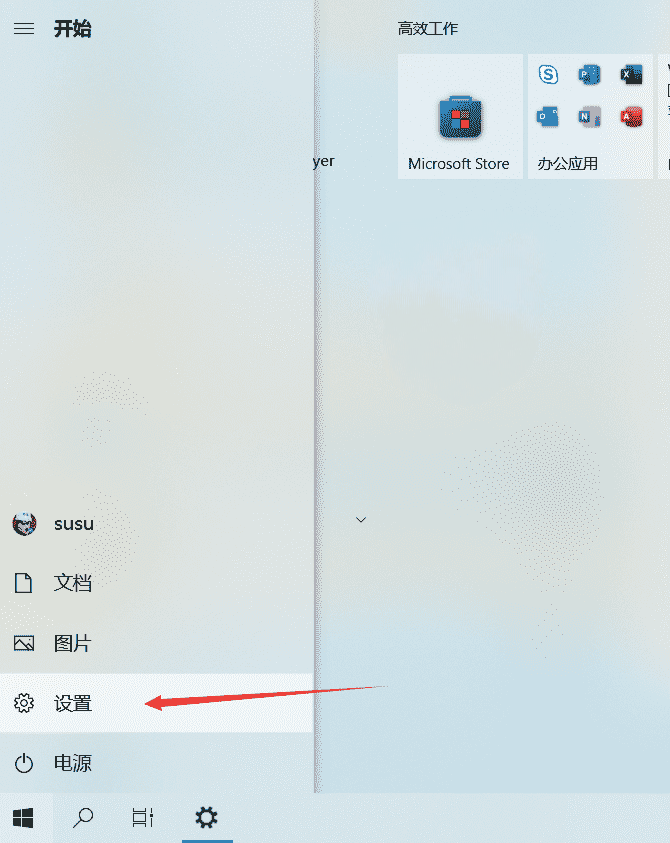
搜索【磁盘管理】,点击【创建并格式化硬盘分区】
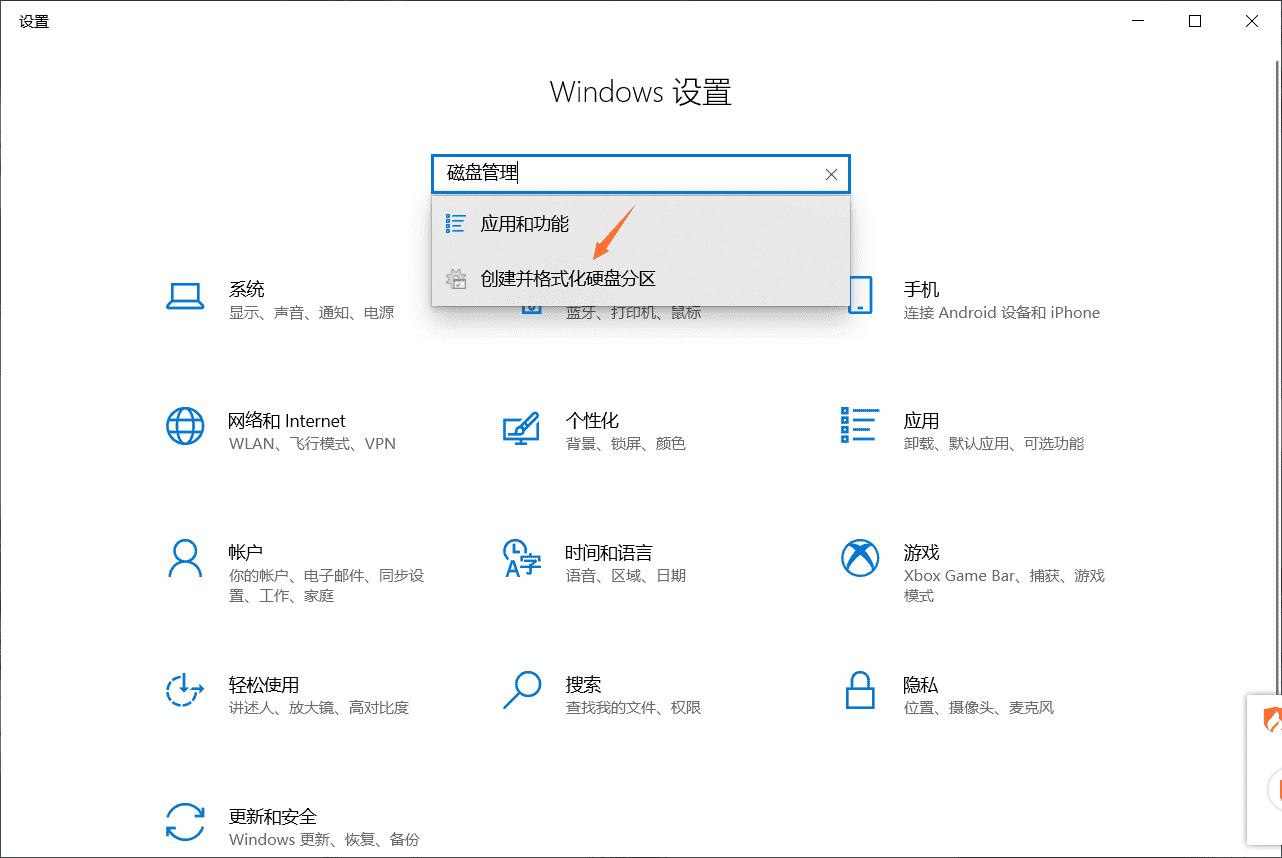
点击【D盘】-【压缩卷】
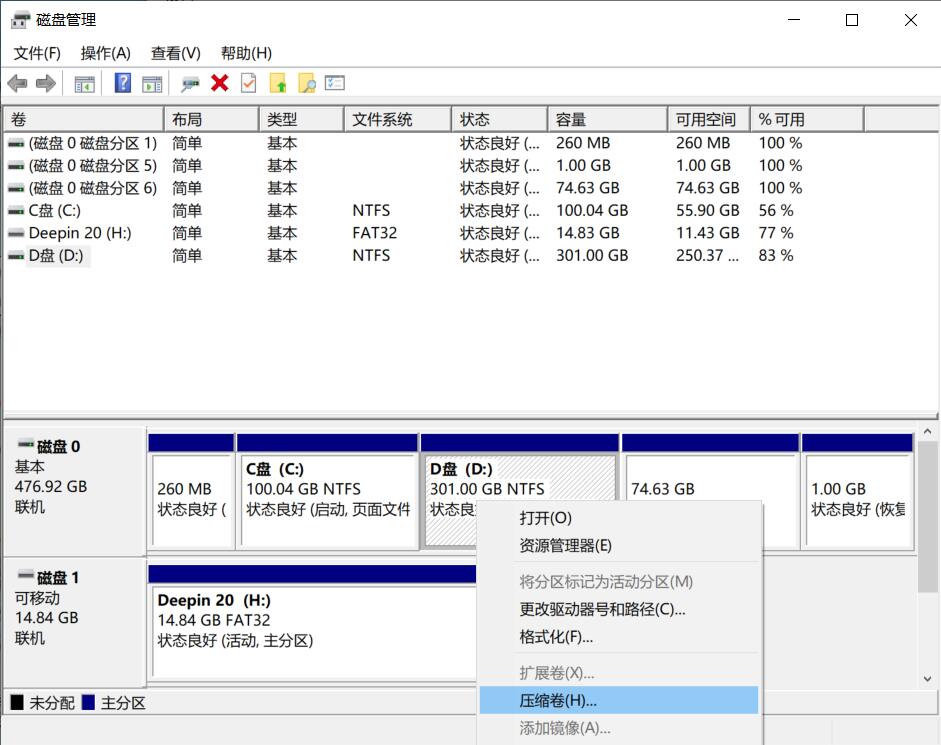
建议输入压缩空间量填30GB以上,30GB=30720MB,1G=1024MB,自行换算或者网络查找换算工具
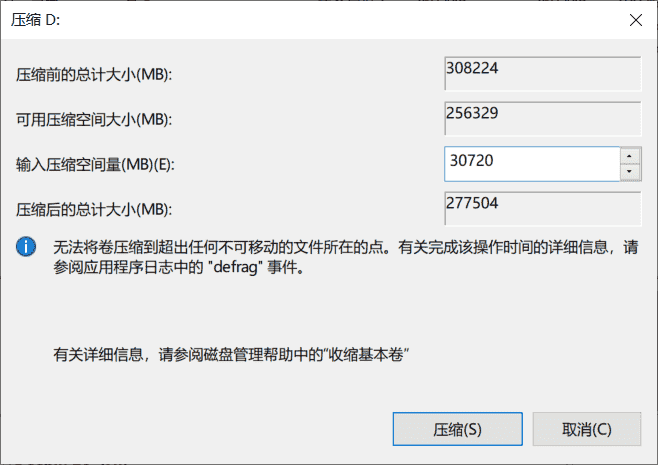
压缩完成后会出现一个未分配空间量
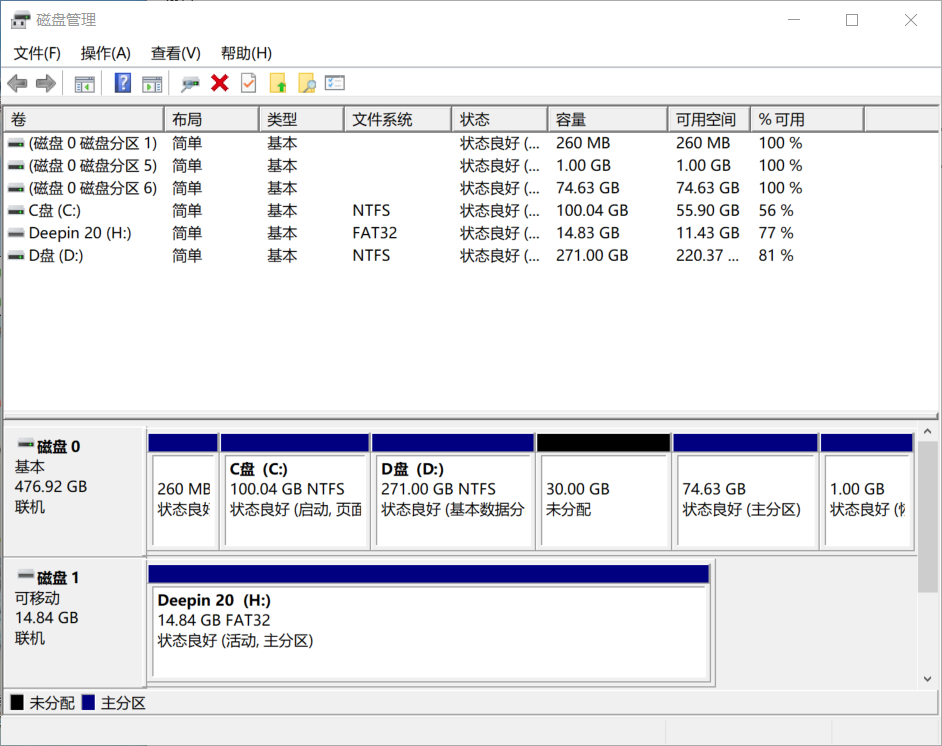
重新启动电脑,之后在电脑开机界面时快速连按F7(注意:每个电脑启动项快捷键不同,需要咨询电脑品牌或自行查找相应的快捷键,本文所有信息仅供参考),进入开机启动项,选择U盘启动
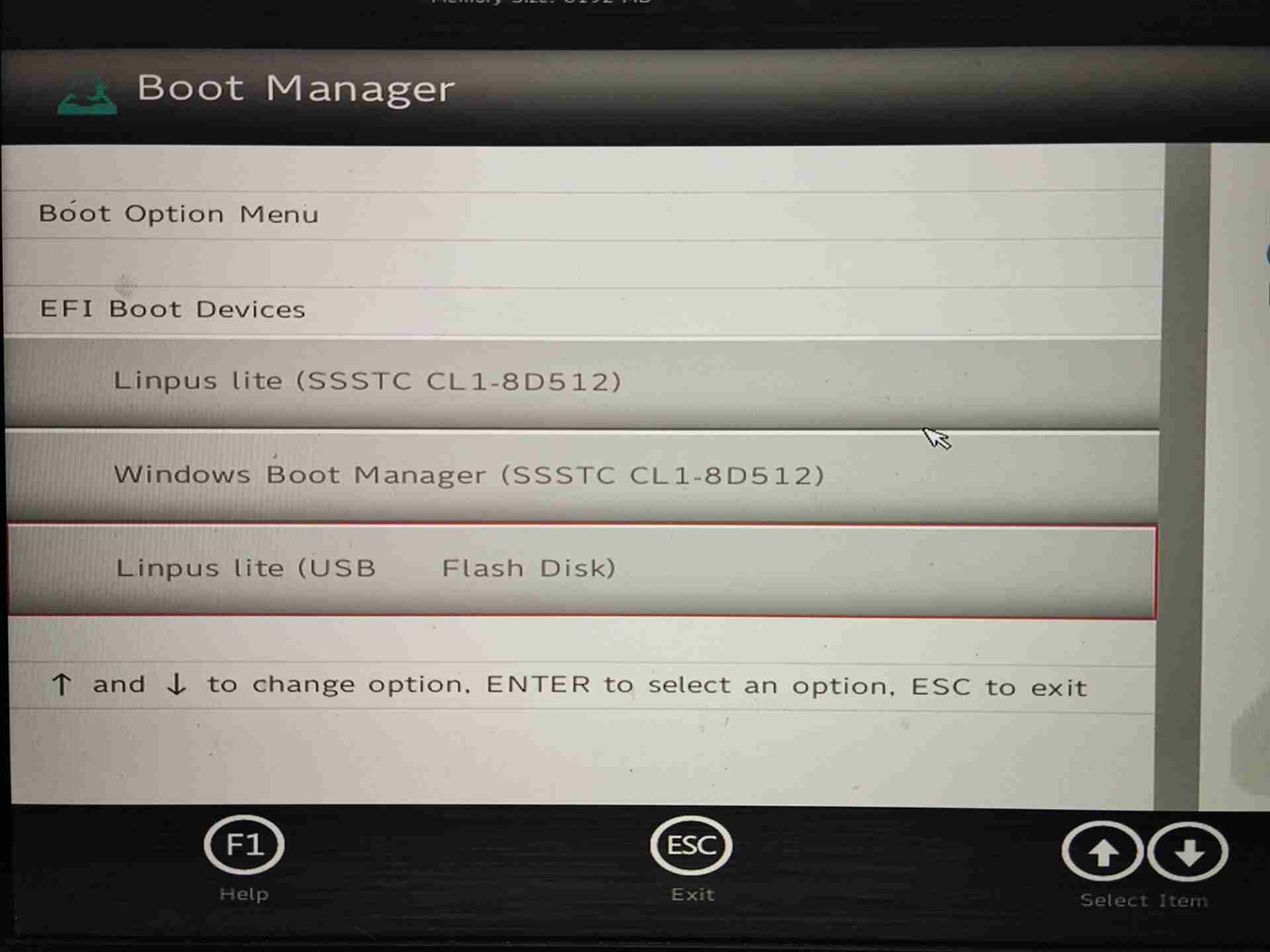
如图所示,选择第一个按回车键进入安装界面
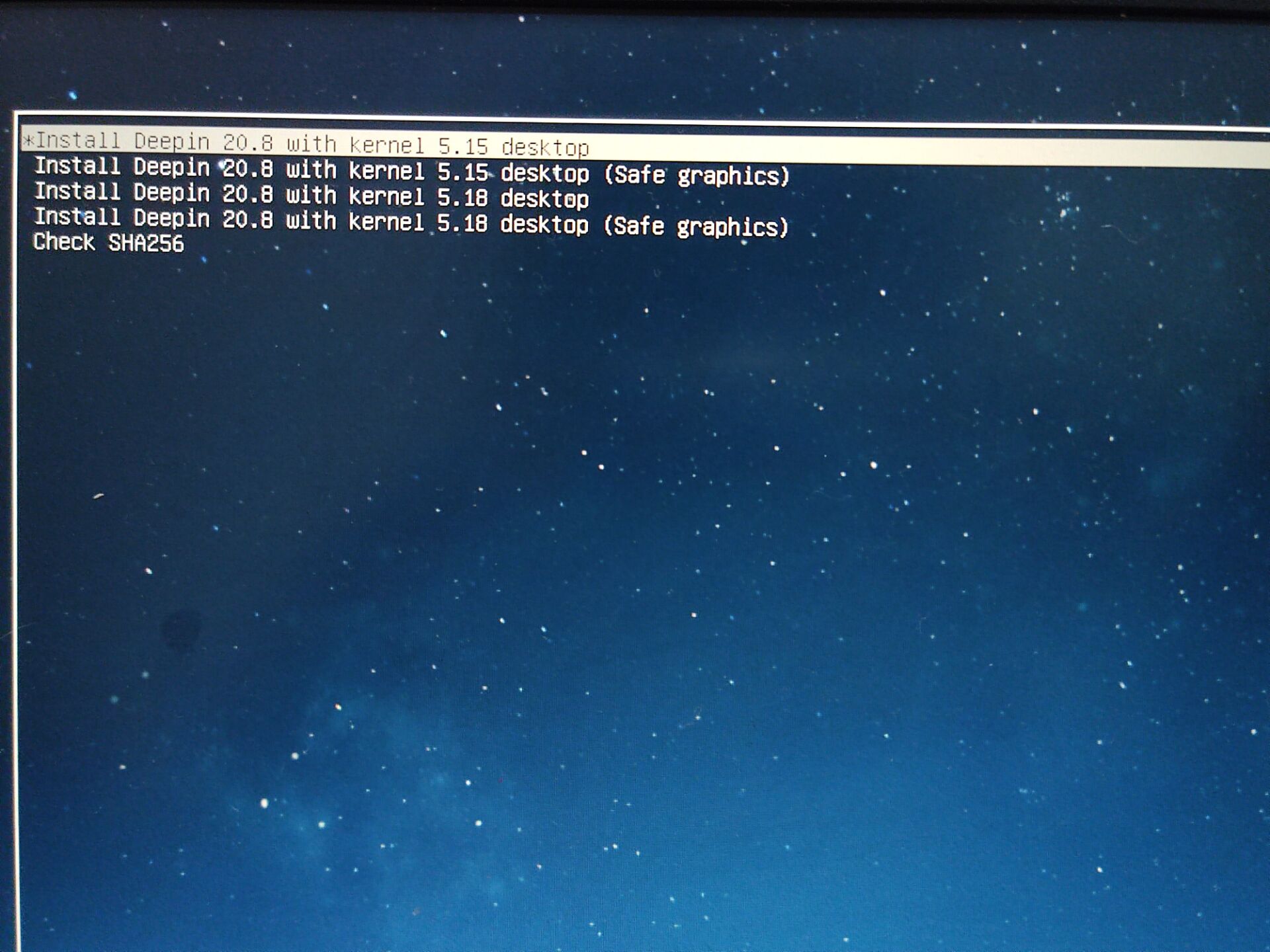
选择语言,硬盘分区点击【手动安装】-选择30G未分配空间量-点击所选硬盘右边的【编辑】按钮(因为小编已经安装过并且扩容了磁盘至75G,所以这边图片显示75G,大家根据自己所压缩的容量选择即可)
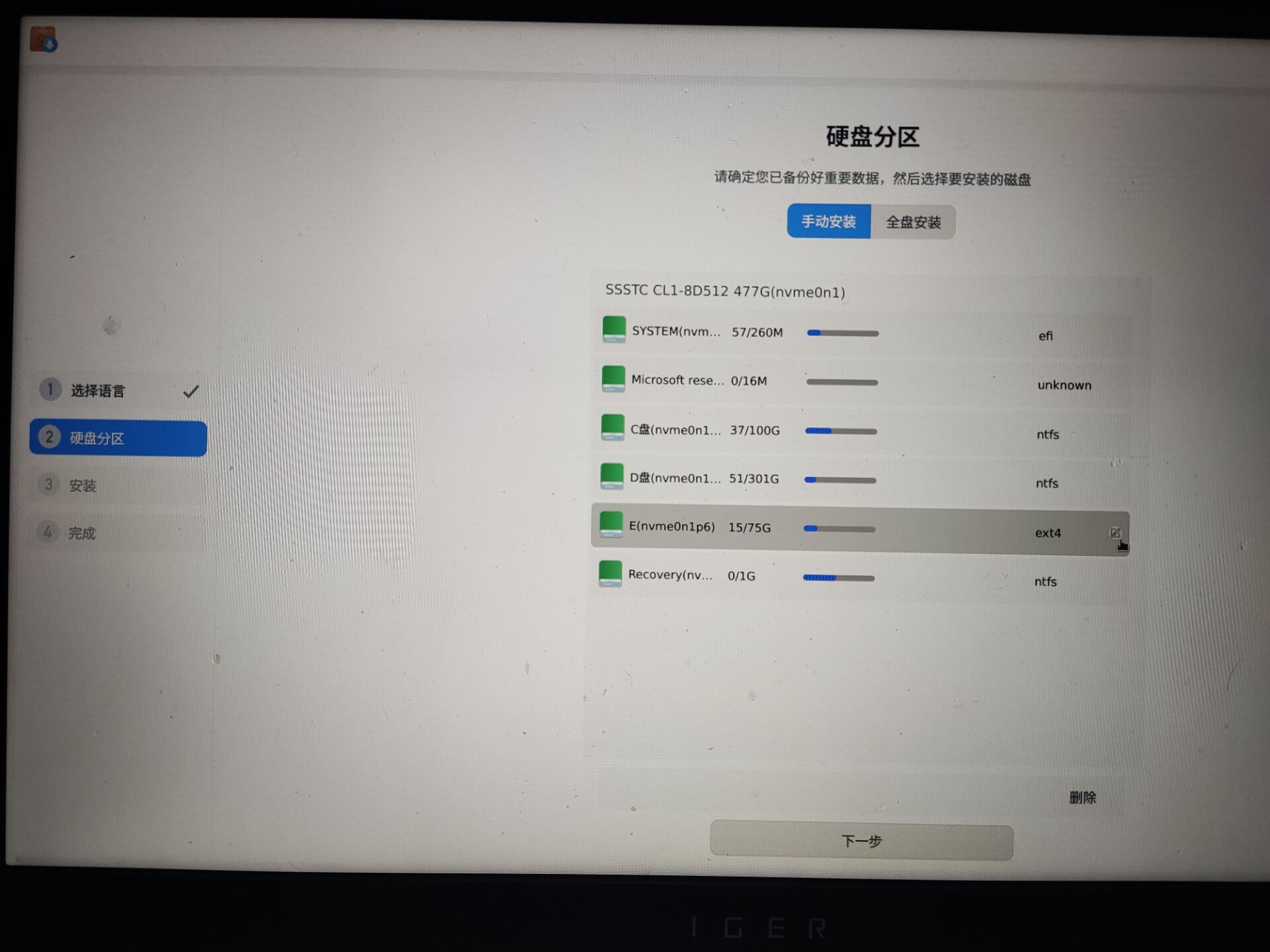
温馨提示磁盘分区不要选择C盘,不然Windows系统就嘎了,按照步骤来
挂载点选择/,确定下一步,后续根据提示安装系统,等待安装完成就搞定了
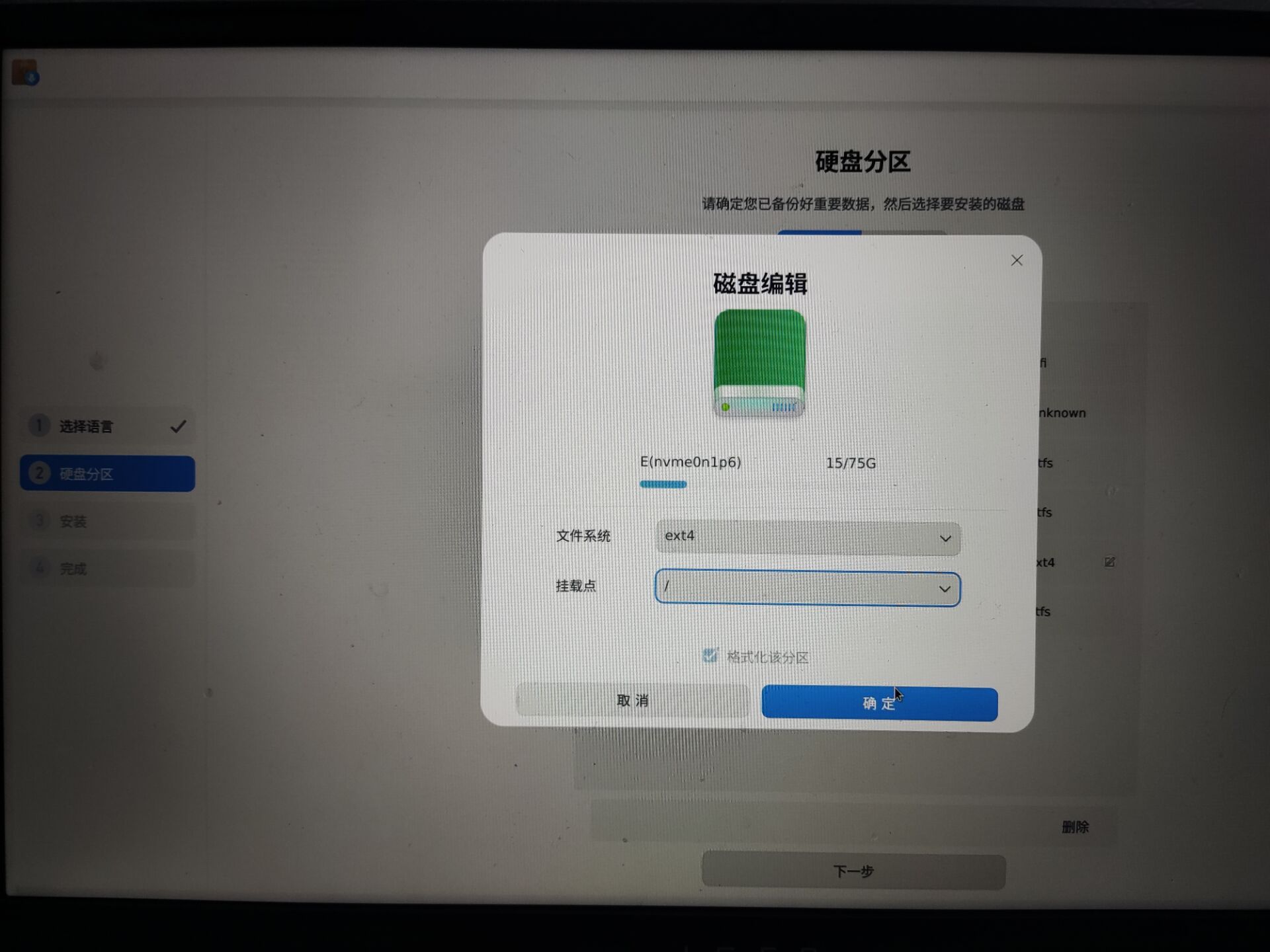

常见问题:
1.系统安装到硬盘分区那一步无法读取到电脑硬盘或提示空间不足无法安装
解决方法:
电脑开机时快速连按F2快捷键进入主板BIOS设置,(每个电脑进入BIOS快捷键不同,需要咨询电脑品牌或自行查找相应的快捷键,本文所有信息仅供参考)点击【Setup utility】
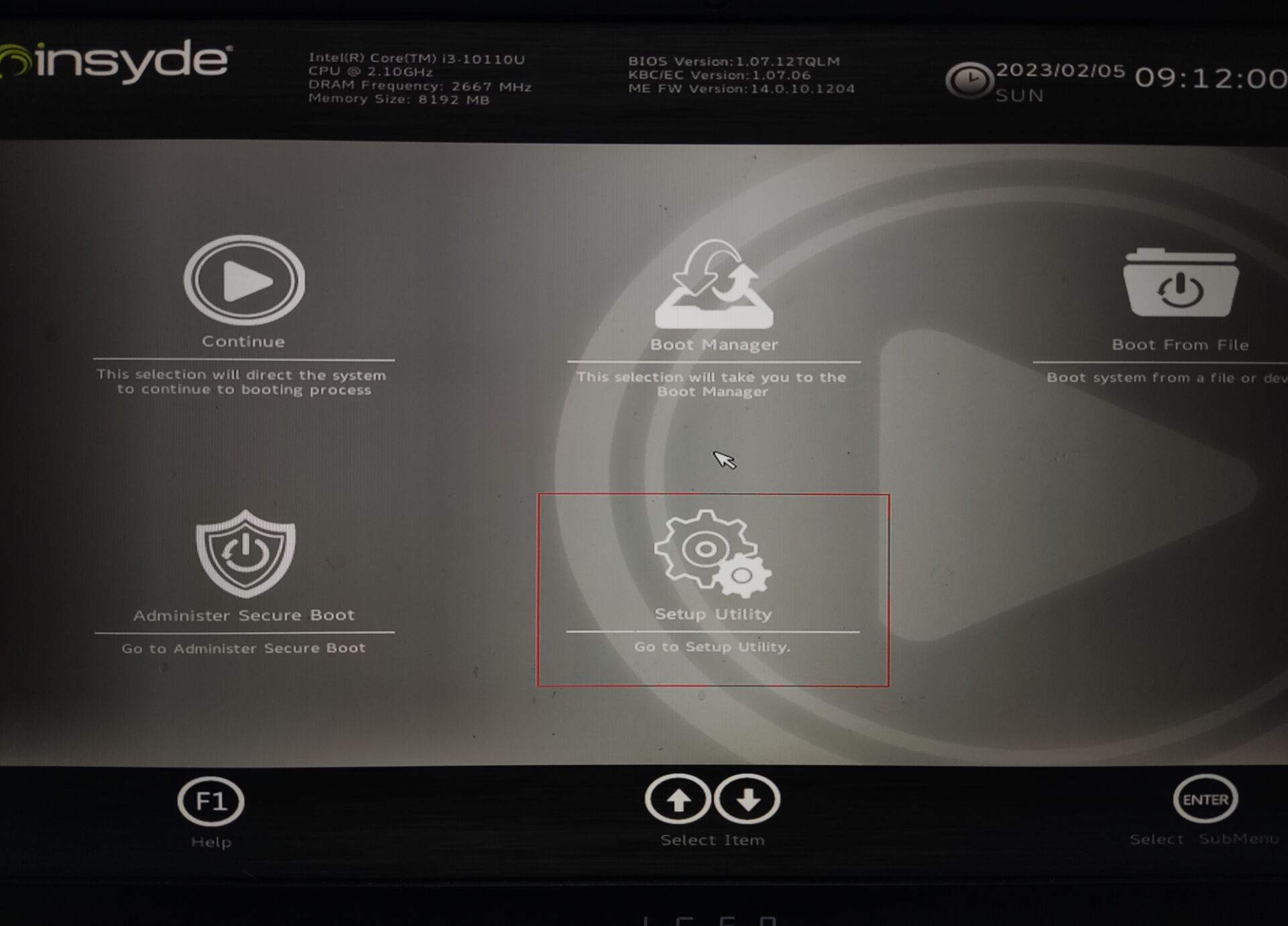
选择【Advanced】将STA Mode改为【AHCI Mode】保存重新进入安装程序即可。
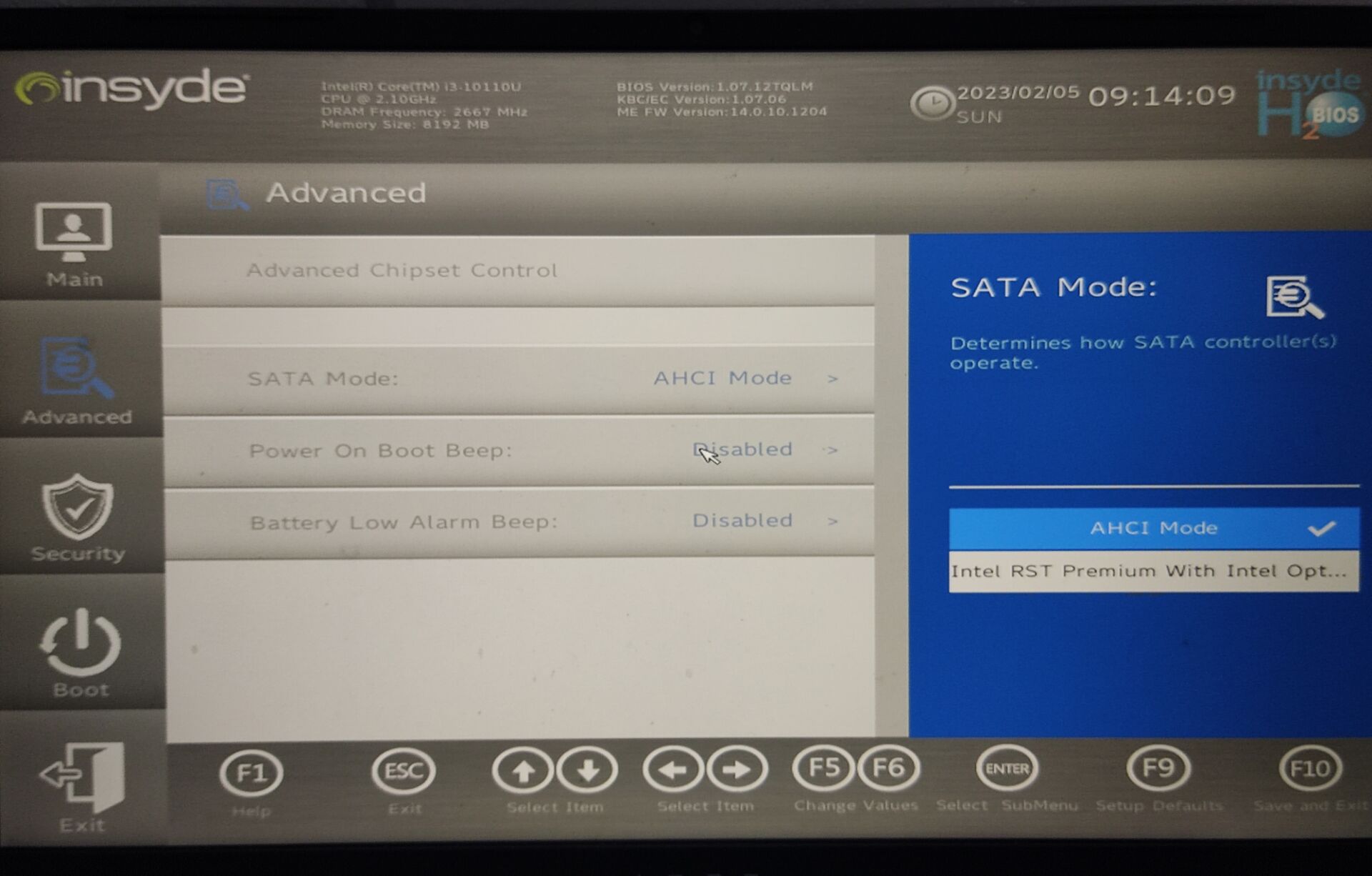
2.更改STA Mode为【AHCI Mode】后无法进入Windows系统或蓝屏
解决方法:
导致AHCI模式无法进入Windows10的原因可能是因为没有驱动或者AHCI驱动异常所致
我们可以重新进入BIOS将STA Mode更改为默认的再进入Windows系统,需要使用Linux系统时再更改为AHCI
但是这样每次换系统都需要进入BIOS更改STA Mode会比较麻烦,我们可以进入Windows系统安装ACHCI驱动,安装方法可以根据系统的版本自行查找,或者参考以下AHCI驱动安装修复教程
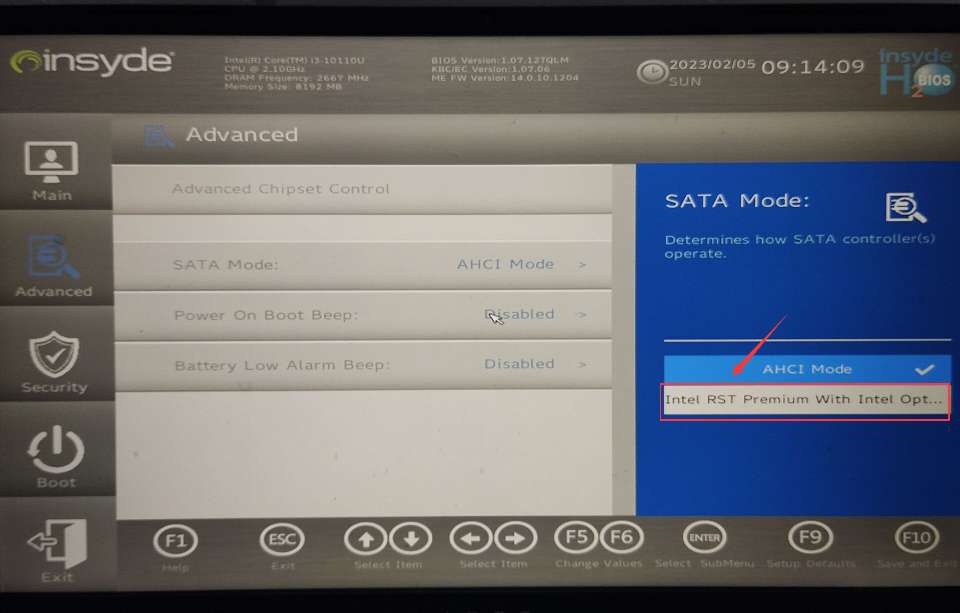
3.AHCI驱动安装修复教程
进入Windows系统,长按Shift健不放点击重启
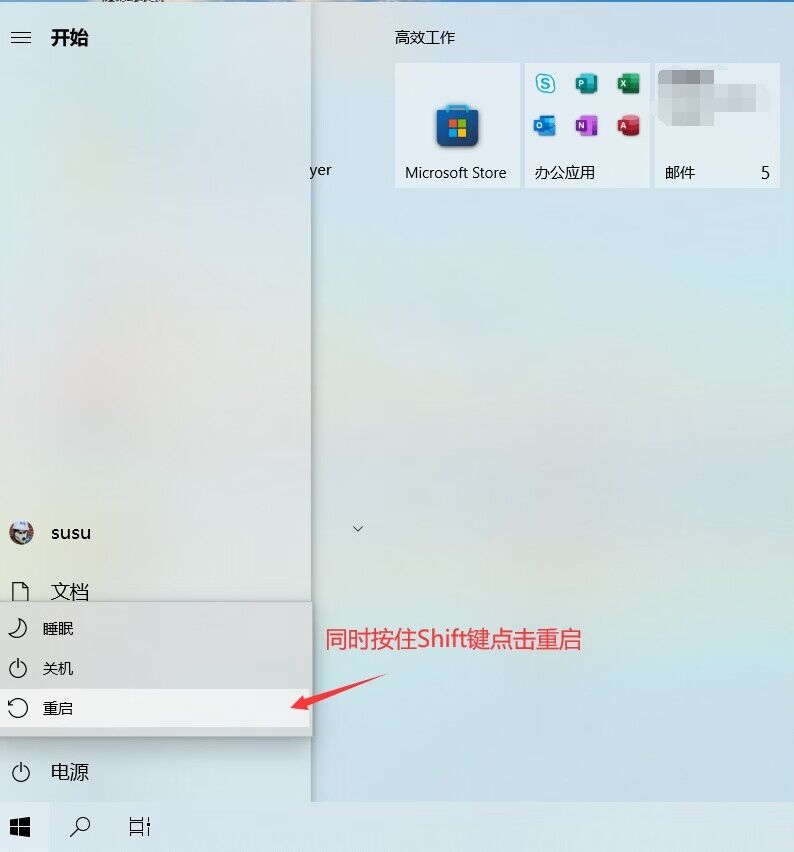
点击【疑难解答】-【高级选项】-【启动设置】
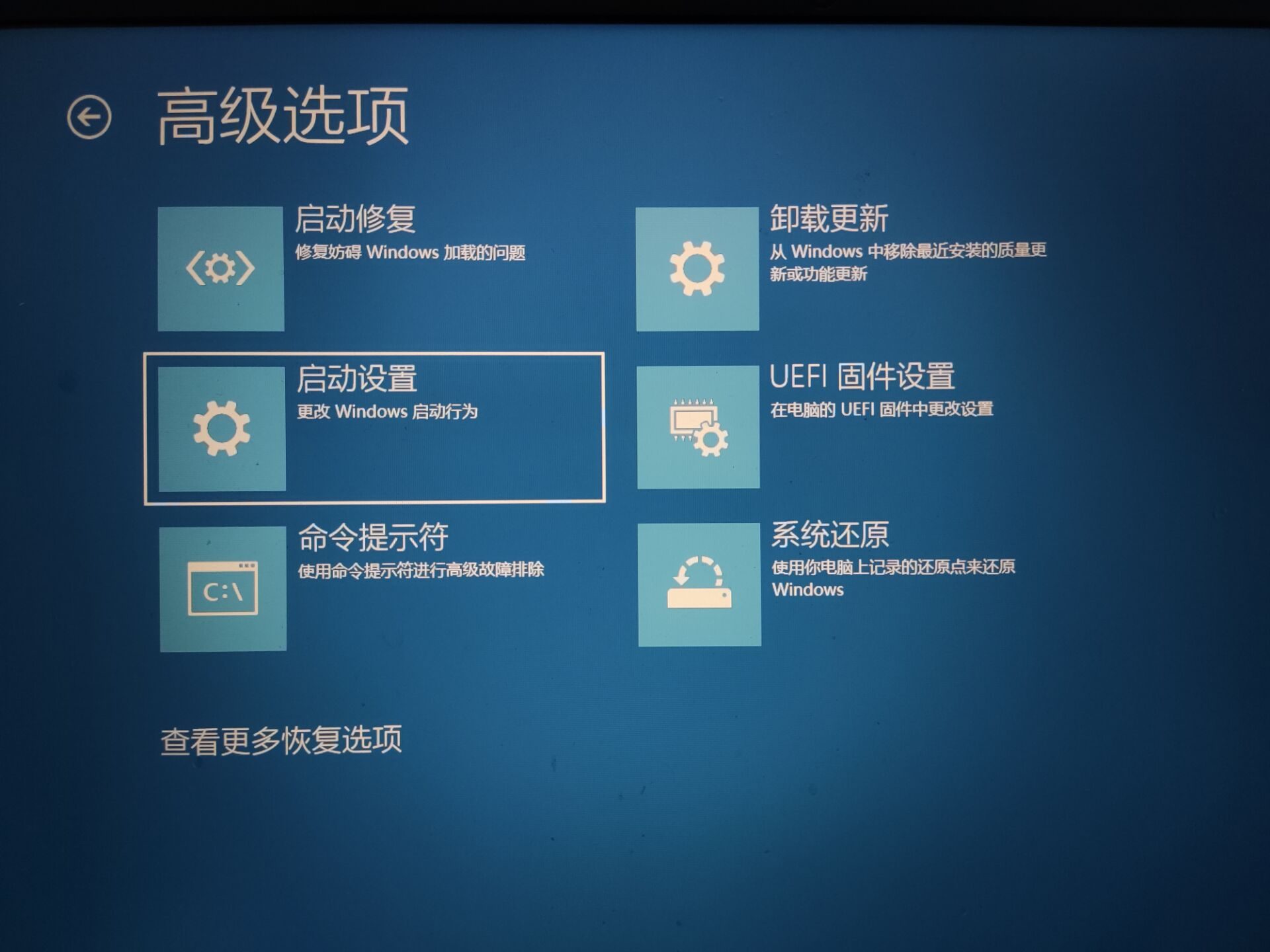 点击重启,进入安全引导界面前先进入BIOS把STA Mode改为ACHI Mode,再保存重启快速连按F4键以安全模式启动Windows即可自动修复安装AHCI驱动
点击重启,进入安全引导界面前先进入BIOS把STA Mode改为ACHI Mode,再保存重启快速连按F4键以安全模式启动Windows即可自动修复安装AHCI驱动
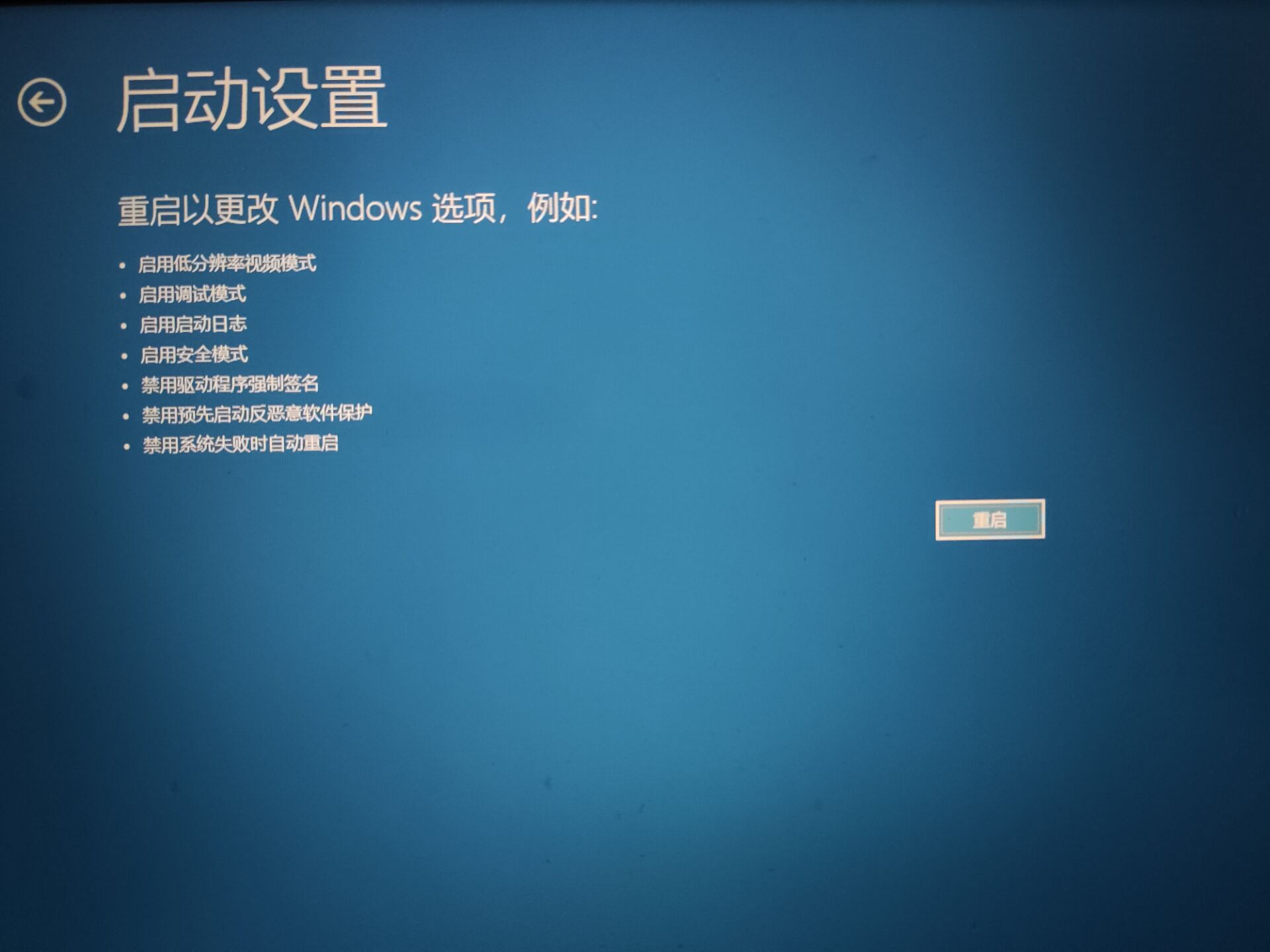
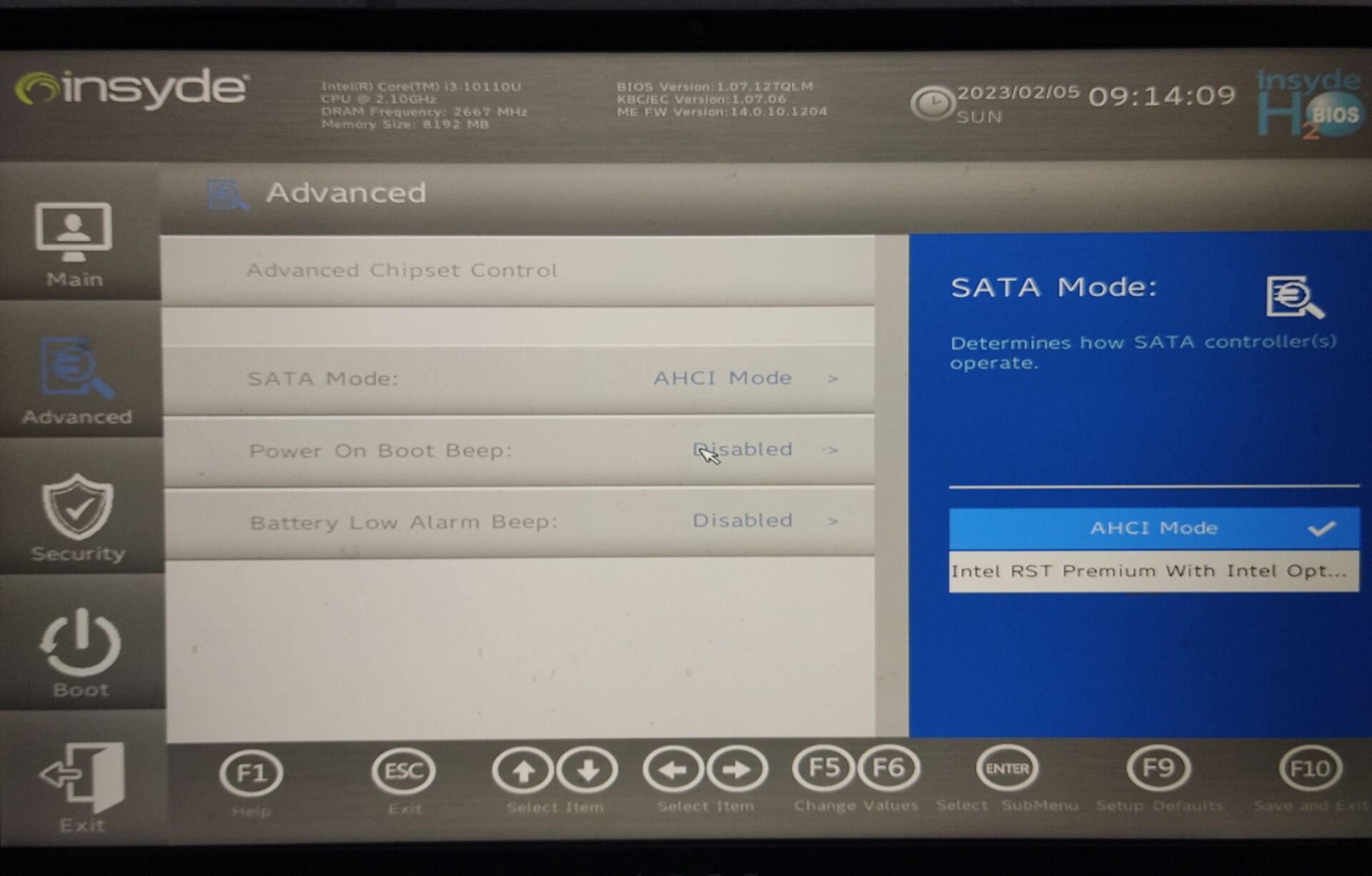
完成以上步骤就可以正常进入两个系统了
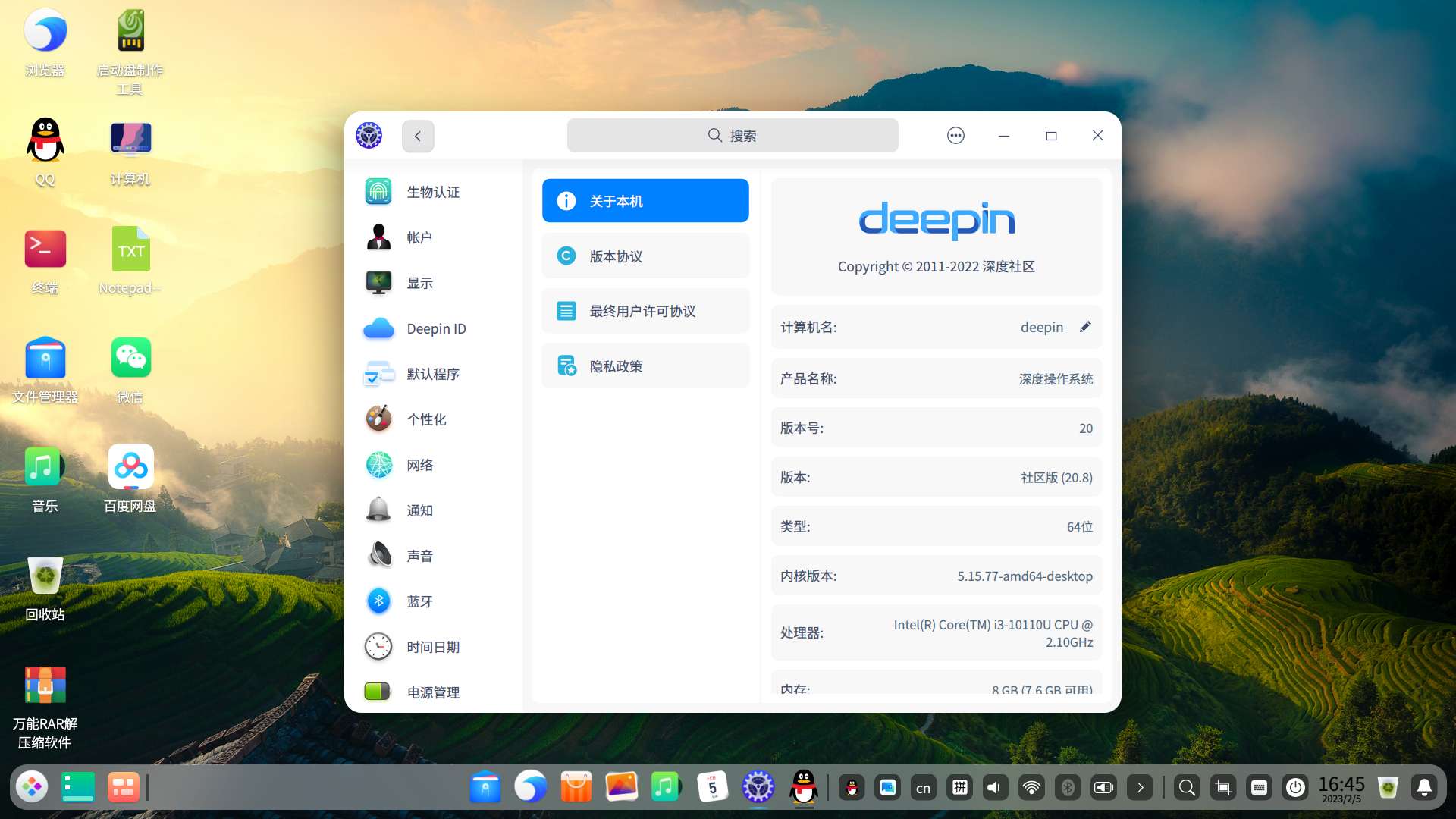
2. 分享目的仅供大家学习和交流,您必须在下载后24小时内删除!
3. 不得使用于非法商业用途,不得违反国家法律。否则后果自负!
4. 本站提供的源码、模板、插件等等其他资源,都不包含技术服务请大家谅解!
5. 如有链接无法下载、失效或广告,请联系管理员处理!
6. 本站资源售价只是赞助,收取费用仅维持本站的日常运营所需!
7. 如有侵权麻烦联系邮箱2697381891@qq.com删除文章!
源码库 » 电脑安装双系统教程Win+Linux deepin