由于iTunes无法使用新版iOS的备份文件恢复到老iOS系统上,且爱思助手的保资料功能刷机后会导致错误,故出此教程帮助已经刷入iOS 16测试版的小伙伴在保住手机资料的同时降回iOS15。
准备工作:一台电脑,一部已经刷入iOS16测试版的iPhone/iPad,一条可以稳定传输数据的数据线,一个胆大心细的你
*请注意,本文章内容于20*6月7日在iOS16.0测试版的国行iPhone12上测试通过,虽然本文理论来讲适用于所有能够升级iPad OS和iOS16的机型,但降级有风险,本人不为降级导致的设备损坏与资料丢失负责。
*黑解机,卡贴机请勿进行操作。
step1:在电脑上安装iTunes
浏览器打开以下链接https://support.apple.com/zh-cn/HT210384
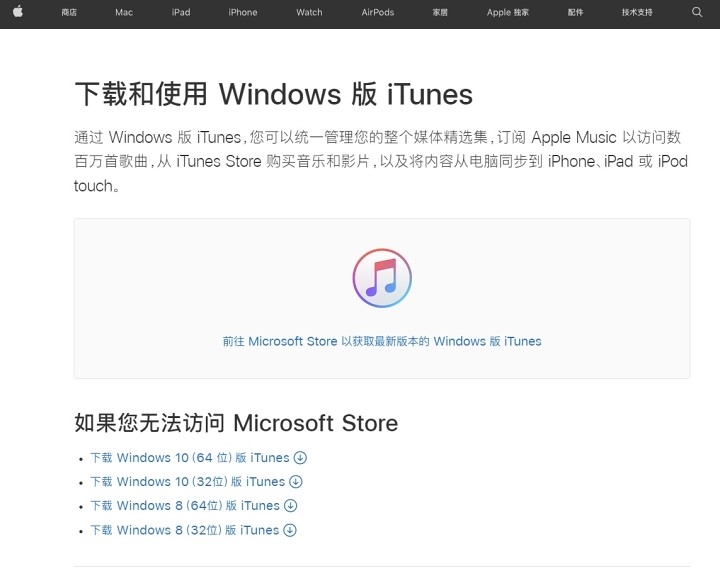
下载你电脑系统所对应的iTunes安装包,下载后点击安装包进行安装。
step2:备份iPhone数据
在手机的设置里点击上面的头像-查找-查找我的iPhone-关闭查找我的iPhone选项。

打开iTunes,用稳定的数据线连接iPhone和电脑,这时候iTunes左上角会出现一个iPhone的图标
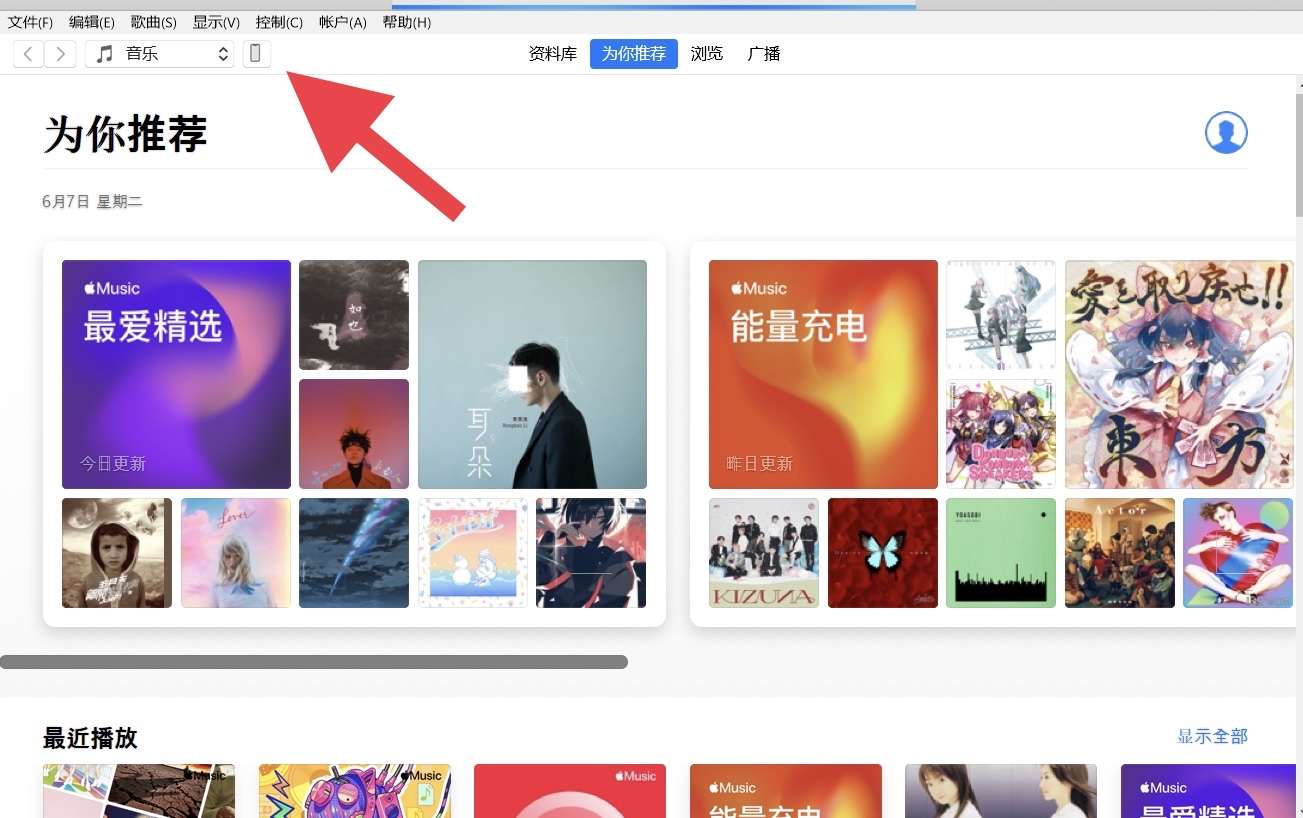
点击图标,进入下图界面

在备份区域,点击本电脑,并且“不要”点击加密本地备份按钮,点击立即备份。
并在弹出的是否加密备份询问框里选择“不加密”。

这时iTunes上方会显示“正在备份xx的iPhone”,并在文字下方显示一个蓝色进度条,此时请耐心等待进度条完成。

*请注意,iTunes会把手机数据备份在电脑C盘,由于备份时间较长,请务必确认电脑剩余空间足以容纳下所备份的数据。
待进度条走完后备份完成。
step3:下载老版本iOS固件
*请注意,由于苹果在新的正式版iOS发布之后就会关闭上一个iOS系统版本的验证通道,所以一般情况下无论是从多老的iOS系统升级的,都只能恢复到新的稳定版系统(折腾shsh的事情咱本次不讨论哈)
打开浏览器,输入以下网址来下载iOS的正式版固件。https://www.coolapk.com/link?url=https%3A%2F%2Fipsw.me
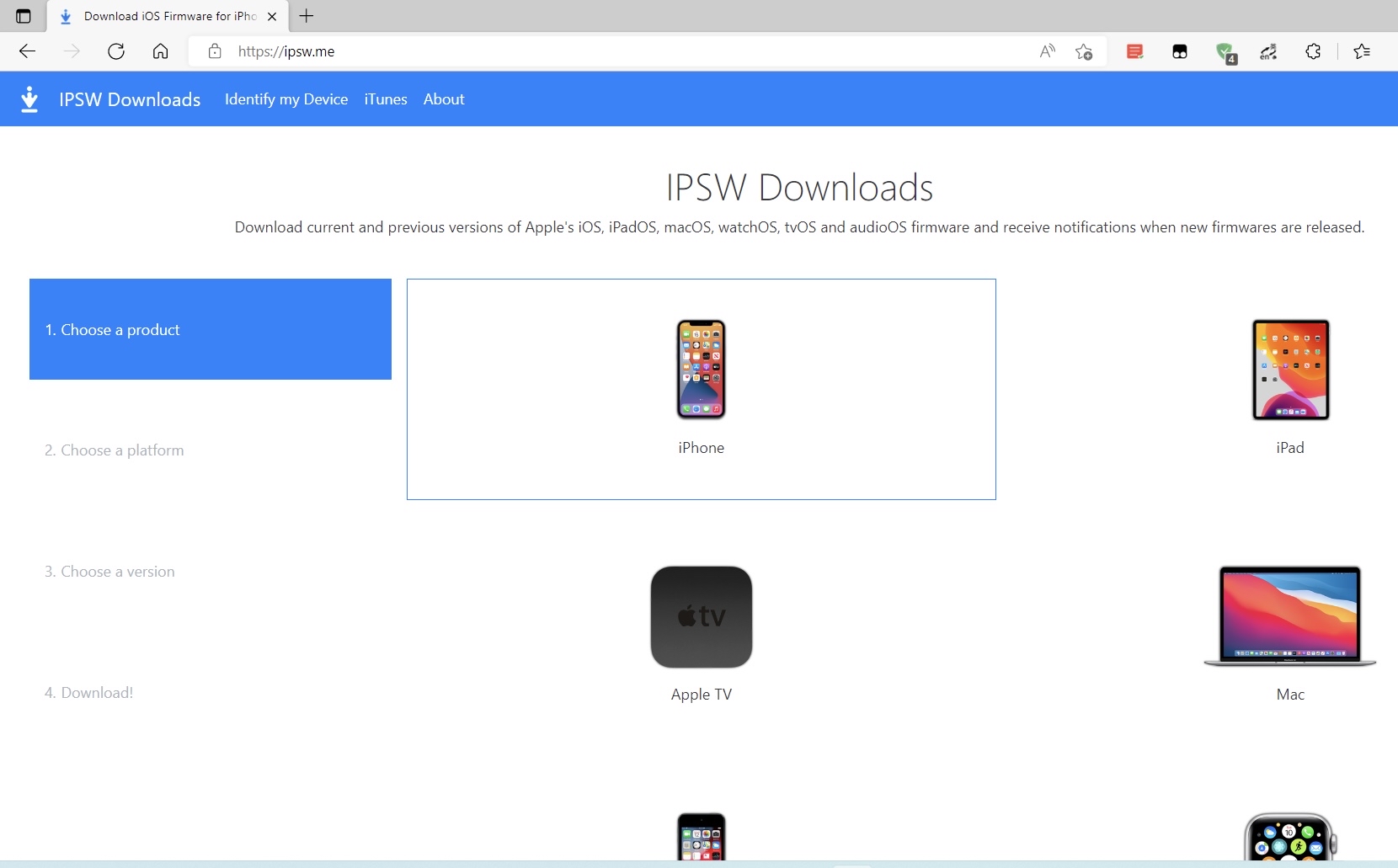
选择你所使用的iOS设备,型号后即可进入固件选择界面。
选择前面有绿勾的固件,并在弹出的新页面里点击下载(Download)。
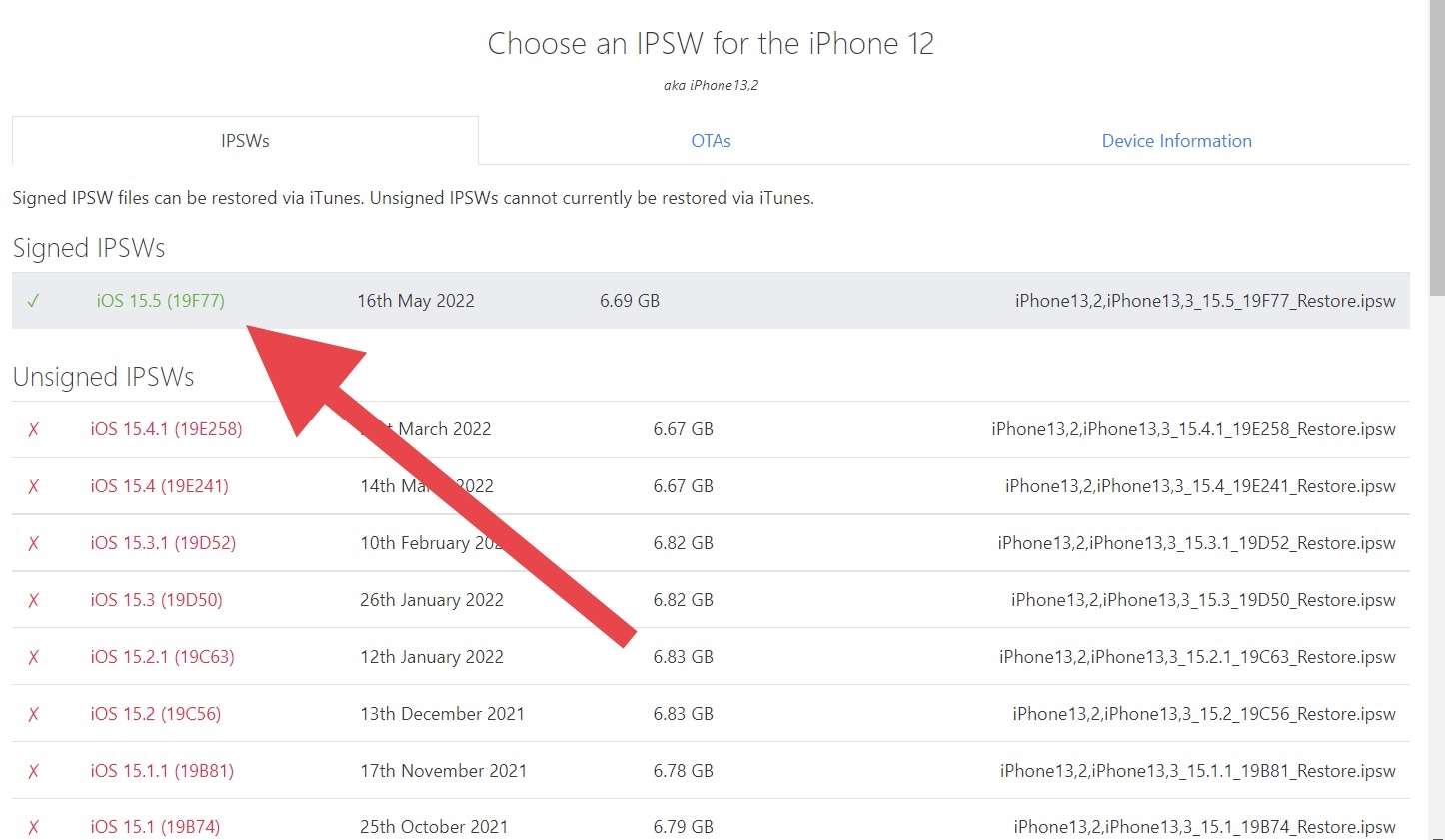

这时会下载一个后缀为.ipsw的文件,这就是iOS的固件,请记录你此时下载的iOS固件版本,如此时我下载的固件版本为iOS“15.5”。
step4:重置iPhone
* 数据无价,在重置之前请务必确认数据已经备份完成!
打开iTunes,进入之前备份iPhone的界面,在按住电脑的shift键的同时点击恢复iPhone按钮。

在弹出的对话框中选择你下载好的固件地址。
确认恢复后电脑会对手机进行重置和刷机。
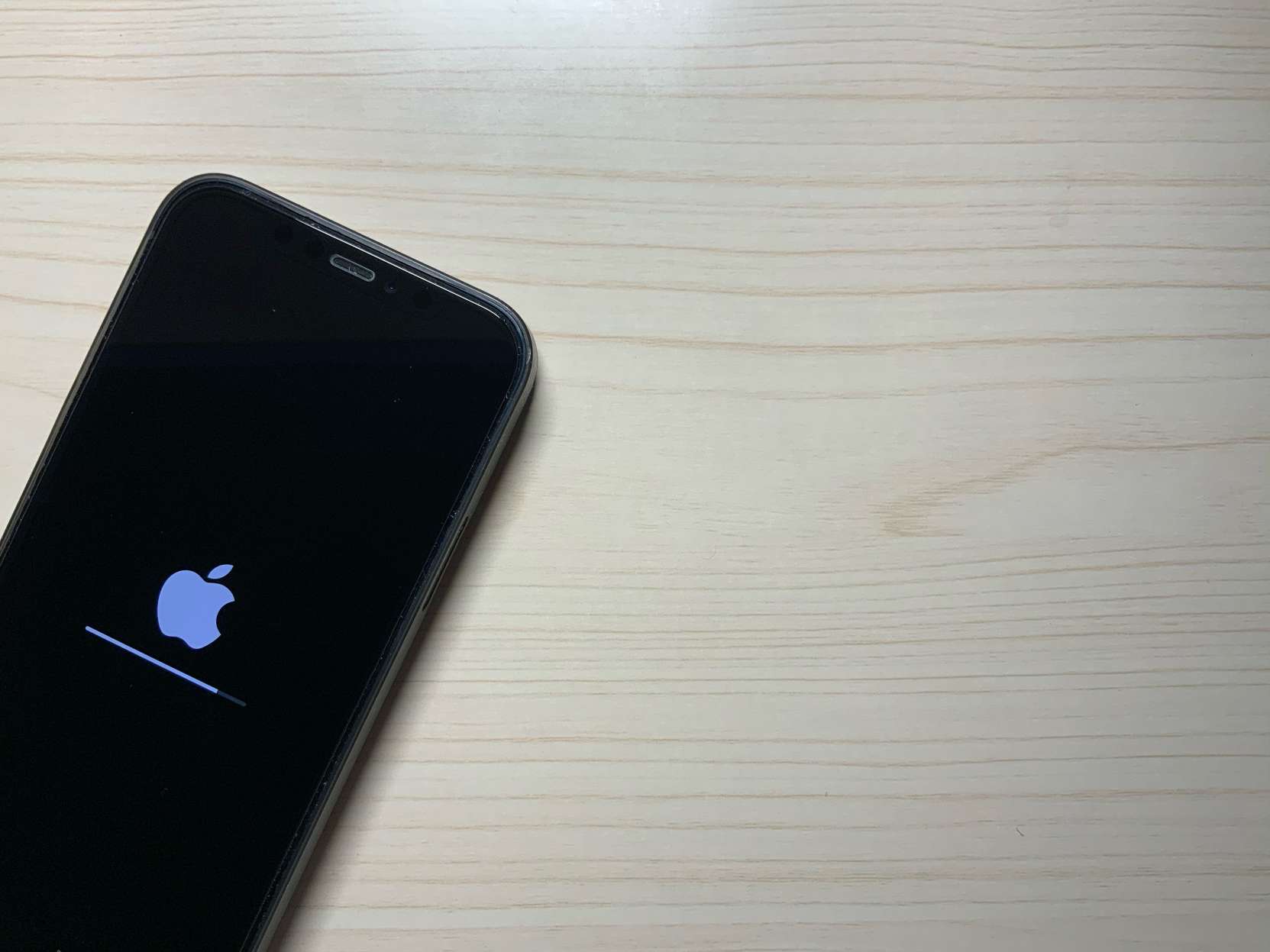
这时电脑会显示“正在恢复iPhone软件”,手机会关机并开始读条,此时请切勿不要拔下数据线。
待手机开机之后,你的手机就已经降级成功了,接下来我们将数据传回手机。
step5:修改备份文件
打开电脑的文件管理器,选择C:Users
用户名AppDataRoamingApple ComputerMobileSyncBackup
选择时间新的一个文件(如果之前没用过iTunes就只有一个文件)。
打开后找到Info.plist文件,用记事本打开,在编辑-查找中查找Product Version。
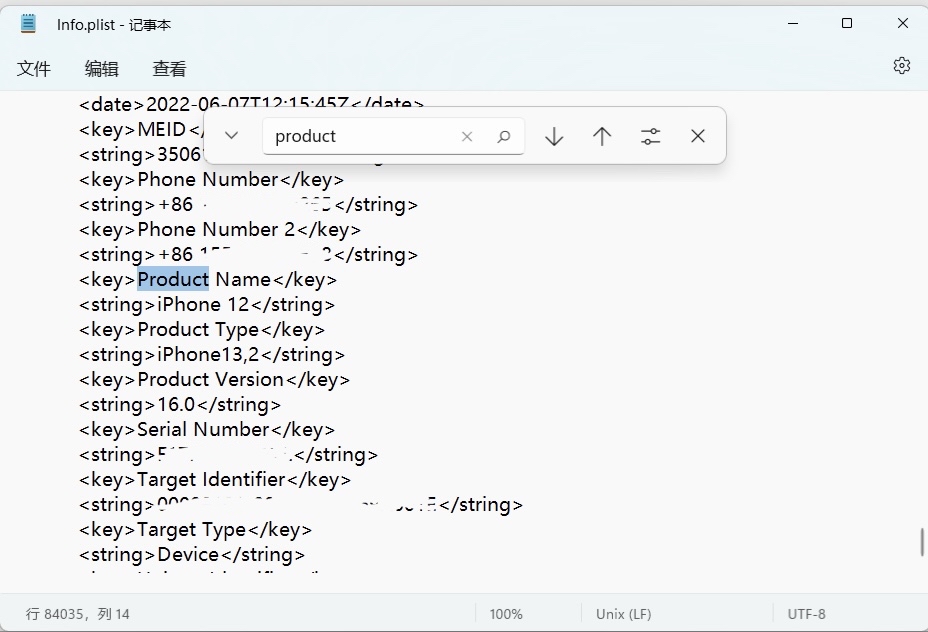
将下一行的“16.0”改为我们刚才下载的版本号(如我刚下载了iOS15.5,就更改为“15.5”即可)然后保存退出。

step6:恢复数据
在iPhone重置完成后连接电脑(未激活状态下)电脑会展示如下界面。

点击“从这个备份恢复”,并选择新的备份文件,点击继续,即可将文件恢复至iPhone。
如果这个时候电脑未显示此画面可以像之前一样打开备份恢复界面,点击备份栏中的恢复备份并恢复数据。

这个时候iTunes会开始读条,手机会显示“Restore in Progress”。
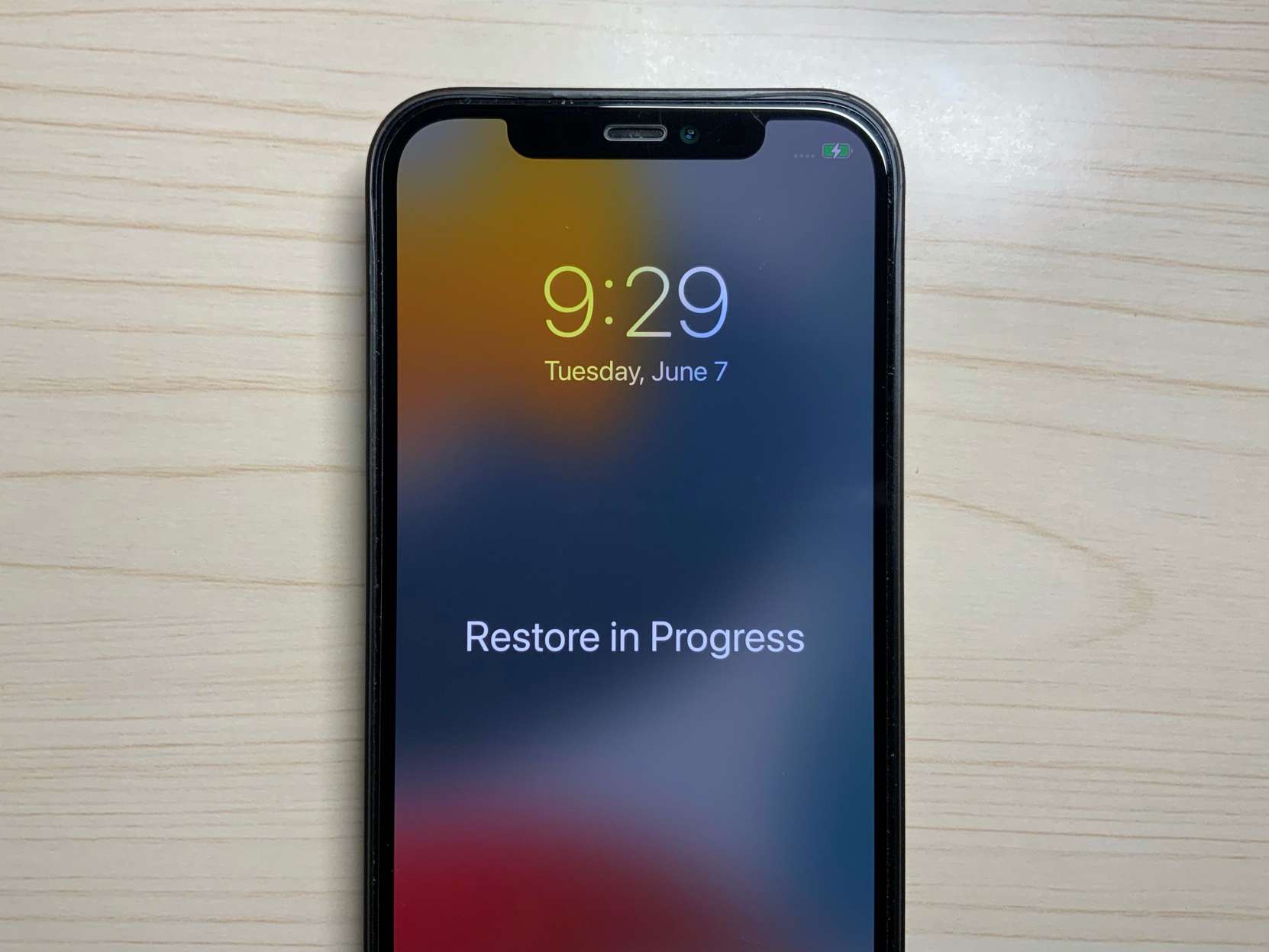
请耐心等待恢复完成。
等到电脑显示“iPhone的设置已恢复”,手机显示“已完成恢复”之后,恭喜你,保资料降级成功了。在进入系统后,记得把“查找我的iPhone”开关打开哦,由于备份时只备份了软件数据,所以软件本体会重新从App Store下载,所以进入系统后app重新下载是正常现在,请耐心等待下载完成。
2. 分享目的仅供大家学习和交流,您必须在下载后24小时内删除!
3. 不得使用于非法商业用途,不得违反国家法律。否则后果自负!
4. 本站提供的源码、模板、插件等等其他资源,都不包含技术服务请大家谅解!
5. 如有链接无法下载、失效或广告,请联系管理员处理!
6. 本站资源售价只是赞助,收取费用仅维持本站的日常运营所需!
7. 如有侵权麻烦联系邮箱2697381891@qq.com删除文章!
源码库 » iOS 16测试版降级教程



